Cara Menghapus Page Break / Halaman Kosong di Excel
Ketika Anda bekerja dengan dokumen besar di Microsoft Excel, seringkali Anda akan menemukan halaman yang terbagi menjadi beberapa bagian akibat adanya page break (pemutusan halaman). Page break ini dapat berupa page break otomatis yang dihasilkan oleh Excel saat mencetak atau page break manual yang dibuat oleh pengguna. Terkadang, page break ini dapat mengganggu tata letak dan visualisasi data yang ingin Anda tampilkan. Oleh karena itu, mengetahui cara menghapus page break di Excel adalah keterampilan yang penting. Berikut ini adalah langkah-langkah untuk menghapus page break di Excel.
Menentukan Jenis Page Break
Sebelum menghapus page break, penting untuk mengetahui jenis page break yang ingin dihapus. Ada dua jenis page break di Excel:
- Page Break Otomatis
Dihasilkan oleh program berdasarkan ukuran dan tata letak data. Dengan ciri-ciri garis putus-putus seperti dalam gambar di bawah.
- Page Break Manual
Dibuat oleh pengguna secara langsung. Dengan ciri-ciri garis lurus, seperti dalam gambar di bawah.
Menghapus Page Break Manual
Jika Anda telah menambahkan page break manual, berikut langkah-langkah untuk menghapusnya:
1. Buka Excel: Jalankan aplikasi Microsoft Excel dan buka dokumen tempat Anda ingin menghapus page break.
2. Pilih Tab "View": Klik pada tab "View" di bagian atas jendela Excel.
3. Ganti ke Page Break Preview: Dalam grup "Workbook Views", klik "Page Break Preview". Ini akan menampilkan area kerja dalam tampilan pemisahan halaman, sehingga Anda dapat melihat letak page break dengan jelas.
4. Menghapus Page Break: Untuk menghapus page break manual, Anda dapat klik kanan pada garis pemisah dan memilih "Remove Page Break".
Menghapus Page Break Otomatis
Page break otomatis tidak bisa dihapus dengan cara yang sama seperti page break manual. Namun, Anda bisa mengatur area cetak untuk menghindari munculnya page break yang tidak diinginkan:
1. Pilih Area Cetak: Pilih sel-sel yang ingin Anda sertakan dalam cetakan.
2. Atur Area Cetak: Pergi ke tab "Page Layout" dan klik pada "Print Area", kemudian pilih "Set Print Area". Ini akan membatasi area cetak sehingga mengurangi kemunculan page break otomatis.
Menggunakan Pengaturan Page Layout
Kadang-kadang, pengaturan pada tab "Page Layout" juga dapat membantu dalam mengelola page break. Anda dapat mengatur orientasi halaman, ukuran kertas, dan margin untuk memaksimalkan penggunaan ruang.
Menghapus Semua Page Break
Jika Anda ingin menghapus semua page break, baik manual maupun otomatis:
1. Pilih Tab "Page Layout": Klik tab "Page Layout".
2. Pilih "Breaks": Dalam grup "Page Setup", klik "Breaks".
3. Pilih "Reset All Page Breaks": Dengan cara ini, semua page break yang ada di worksheet akan dihapus.
Tutorial Cara Menghapus Pagebreak Excel
Kesimpulan
Menghapus page break di Excel adalah proses yang mudah jika Anda mengetahui langkah-langkah yang benar. Dengan mengikuti panduan di atas, Anda dapat mengatur tata letak dan mencetak dokumen Excel Anda dengan lebih efektif, tanpa gangguan dari page break yang tidak diinginkan. Selalu ingat untuk memeriksa tampilan sebelum mencetak agar hasilnya sesuai dengan harapan.







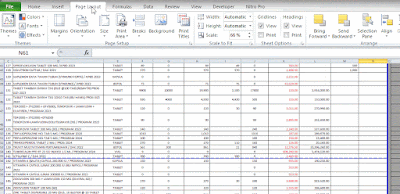
Post a Comment